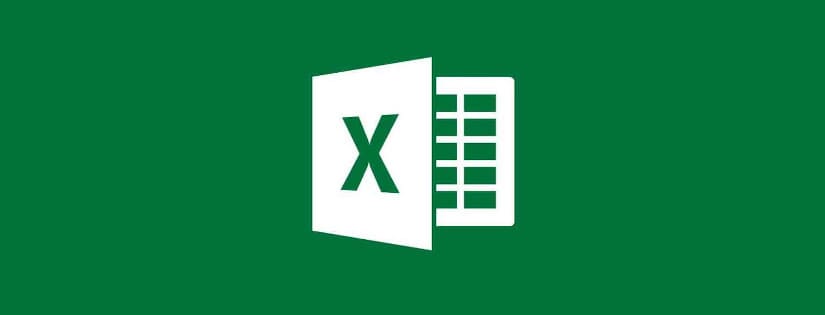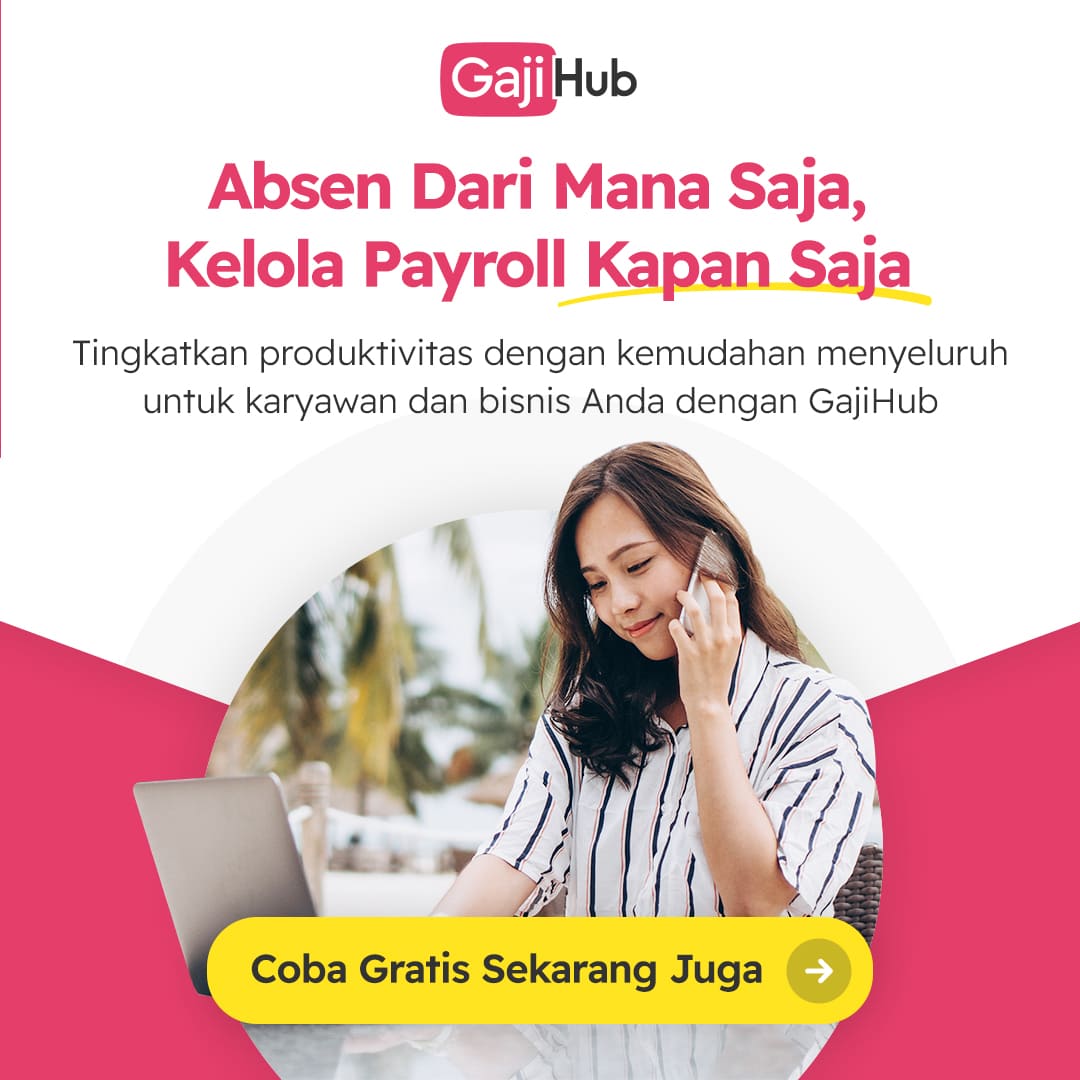Microsoft Excel adalah alat bantu jika Anda bekerja dengan data, dan mengetahui rumus excel adalah hal penting. Mungkin hanya segelintir orang yang belum pernah menggunakan Excel, mengingat popularitasnya yang luar biasa.
Excel adalah aplikasi dan software yang banyak digunakan di industri saat ini, dibangun untuk menghasilkan laporan dan wawasan bisnis. Excel mendukung beberapa aplikasi bawaan yang membuatnya lebih mudah digunakan.
Salah satu fitur yang memungkinkan Excel menonjol adalah ada banyaknya rumus Excel. Di sini, kita akan melihat 25 rumus Excel dasar yang harus diketahui saat bekerja di Excel.
Istilah Dasar di Excel
Ada dua cara dasar untuk melakukan perhitungan di Excel: Rumus dan Fungsi.
1. Rumus
Di Excel, rumus adalah ekspresi yang beroperasi pada nilai dalam rentang sel. Misalnya, =A1 + A2 + A3, yang menemukan jumlah rentang nilai dari sel A1 ke sel A3.
2. Fungsi
Fungsi adalah rumus yang telah ditentukan sebelumnya di Excel. Mereka menghilangkan entri rumus manual yang melelahkan sambil memberi mereka nama yang ramah manusia. Misalnya: =SUM(A1:A3). Fungsi ini menjumlahkan semua nilai dari A1 ke A3.
Baca juga: Aturan Usia Pensiun Menurut UU Ketenagakerjaan
Lima Cara Hemat Waktu untuk Memasukkan Data ke Excel
Saat menganalisis data, ada lima cara umum untuk memasukkan rumus dasar Excel. Setiap strategi hadir dengan kelebihannya sendiri.
Oleh karena itu, sebelum menyelam lebih jauh ke dalam rumus utama, kami akan mengklarifikasi metode-metode tersebut, sehingga Anda dapat membuat alur kerja pilihan Anda lebih awal.
1. Simple insertion: Mengetik rumus di dalam cell
Mengetik rumus di dalam cell atau formula bar adalah metode yang paling mudah untuk menyisipkan rumus dasar Excel. Prosesnya biasanya dimulai dengan mengetik tanda sama dengan, diikuti dengan nama fungsi Excel.
Excel cukup cerdas karena ketika Anda mulai mengetik nama fungsi, petunjuk fungsi pop-up akan muncul (lihat di bawah).
Dari daftar ini Anda akan memilih preferensi Anda. Namun, jangan tekan tombol Enter setelah membuat pilihan Anda. Sebagai gantinya, tekan tombol Tab dan Excel akan secara otomatis mengisi nama fungsinya.
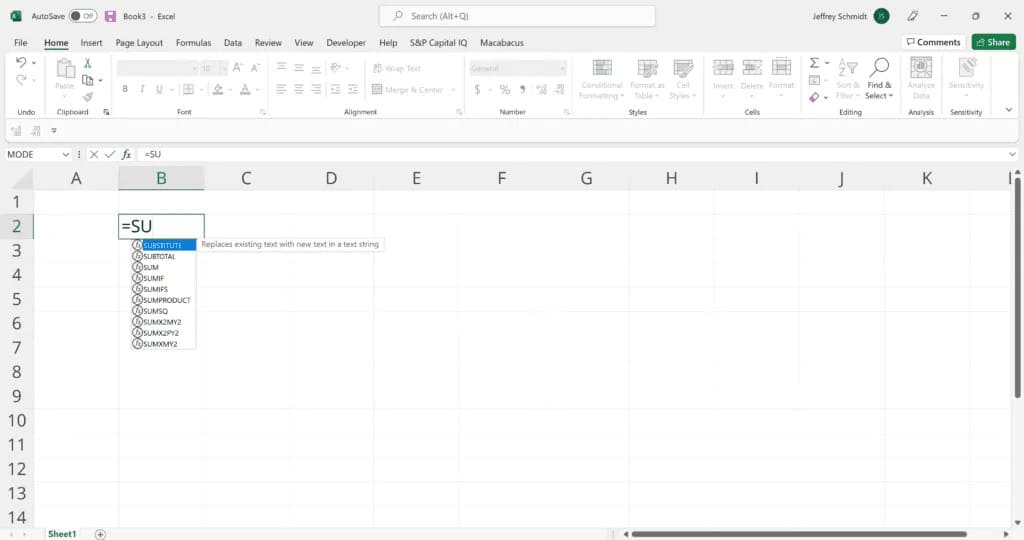
2. Menggunakan Opsi Insert Function dari Tab Formula
Jika Anda menginginkan kontrol penuh atas Insert function Anda, menggunakan kotak dialog Insert Function Excel adalah semua yang Anda butuhkan. Untuk mencapai ini, buka tab Formulas dan pilih menu pertama berlabel Insert Function. Kotak dialog akan berisi semua fungsi yang Anda butuhkan untuk menyelesaikan analisis keuangan Anda.
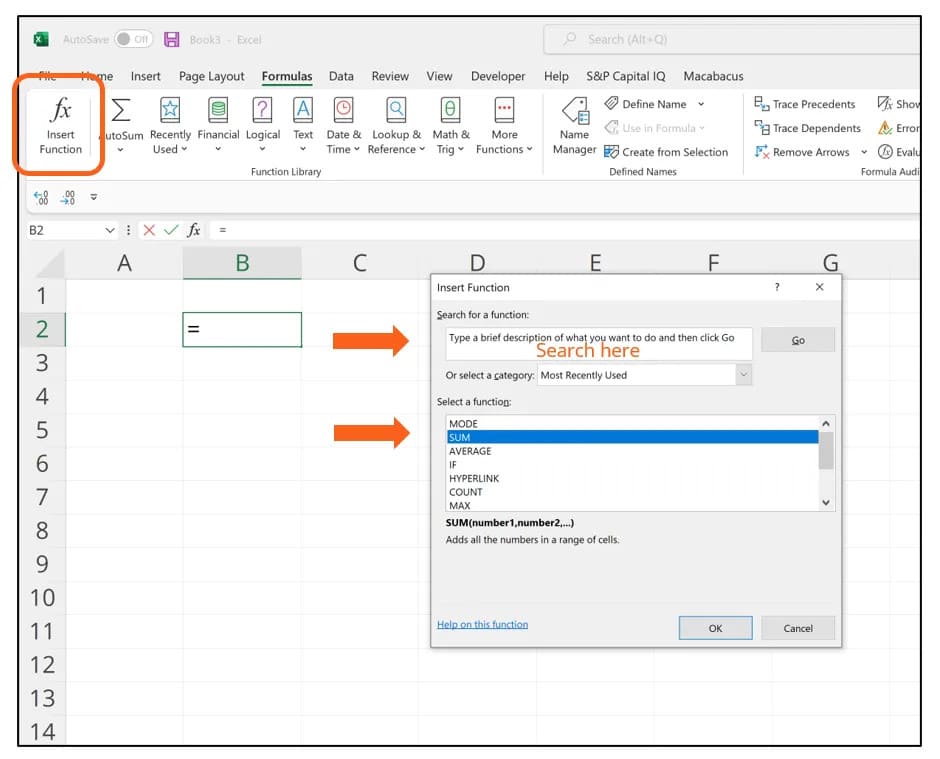
Baca juga: Tips Sukses di Jabatan Baru Ini Wajib Anda Lakukan
3. Memilih Formula dari Salah Satu Grup di Tab Formula
Opsi ini adalah bagi mereka yang ingin mempelajari fungsi favorit mereka dengan cepat. Untuk menemukan menu ini, navigasikan ke tab Formulas dan pilih grup pilihan Anda. Klik untuk menampilkan sub-menu yang berisi daftar fungsi.
Dari sana, Anda dapat memilih preferensi Anda. Namun, jika Anda menemukan grup pilihan Anda tidak ada di tab, klik pada opsi More Functions – mungkin saja tersembunyi di sana.
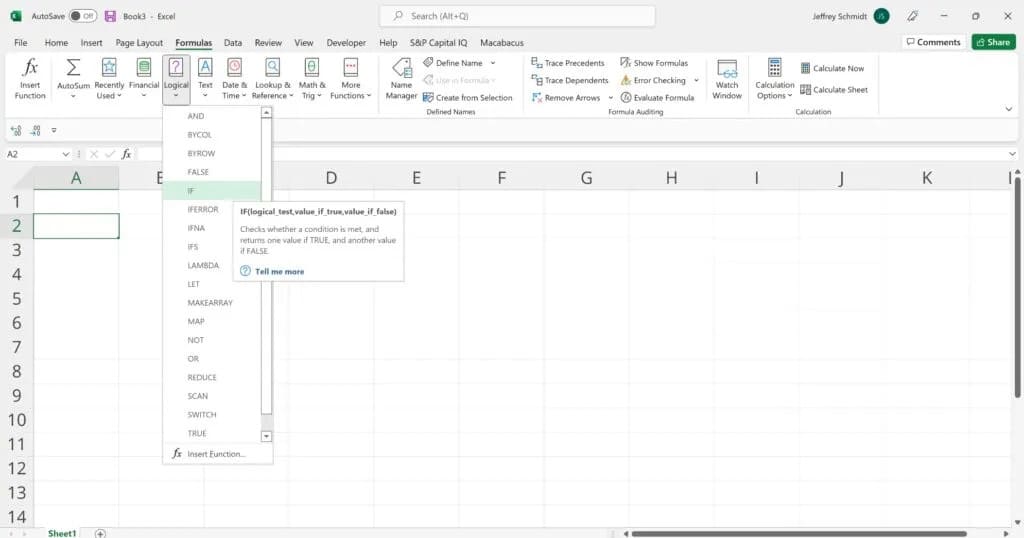
4. Menggunakan Opsi AutoSum
Untuk tugas-tugas cepat dan sehari-hari, fungsi AutoSum adalah pilihan Anda. Arahkan ke tab Rumus dan klik opsi AutoSum. Kemudian klik caret untuk menampilkan rumus tersembunyi lainnya. Opsi ini juga tersedia di tab Home.
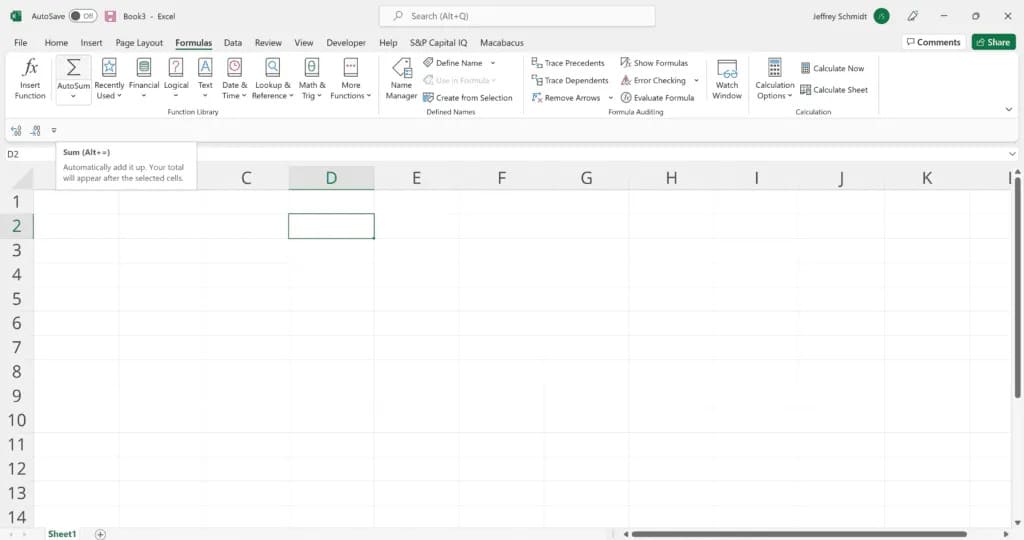
5. Quick Insert: Gunakan Tab yang Baru Digunakan
Jika anda merasa mengetik ulang rumus terbaru anda merupakan tugas yang monoton, maka gunakan pilihan Recently Used. Ini ada di tab Rumus, pilihan menu ketiga tepat di sebelah AutoSum.
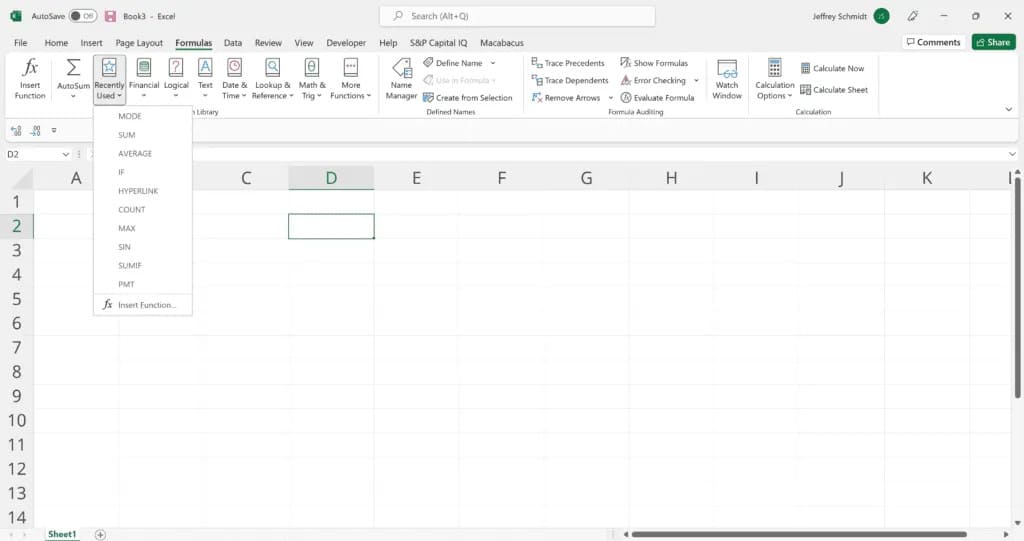
Baca juga: Melakukan Konfirmasi Kehadiran Interview Beserta Tipsnya
Tujuh Rumus Dasar Excel untuk Memudahkan Alur Kerja Anda
Karena Anda sekarang dapat memasukkan rumus dan fungsi pilihan Anda dengan benar, mari kita periksa beberapa fungsi Excel dasar untuk membantu Anda memulai.
1. SUM
Fungsi SUM adalah rumus pertama yang harus diketahui di Excel. Biasanya menggabungkan nilai dari pilihan kolom atau baris dari rentang yang Anda pilih.
= SUM (nomor1, [nomor2], …)
Contoh:
=SUM(B2:G2) – Pilihan sederhana yang menjumlahkan nilai dari suatu baris.
=SUM(A2:A8) – Pilihan sederhana yang menjumlahkan nilai dari kolom.
=SUM(A2:A7, A9, A12:A15) – Sebuah pilihan canggih yang menjumlahkan nilai dari rentang A2 sampai A7, melompati A8, menambahkan A9, melompati A10 dan A11, lalu akhirnya menambahkan dari A12 sampai A15.
=SUM(A2:A8)/20 – Menunjukkan bahwa Anda juga dapat mengubah fungsi Anda menjadi rumus.
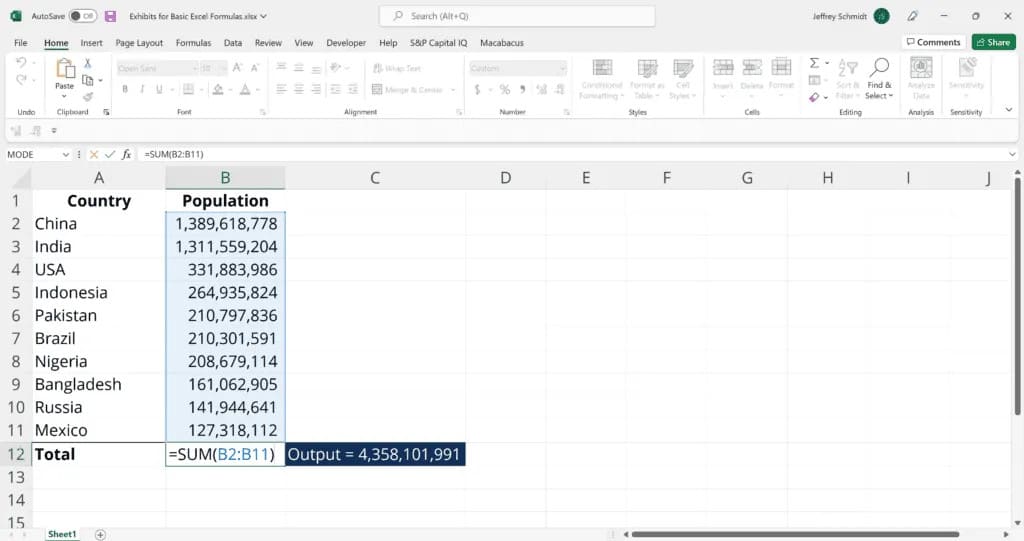
2. AVERAGE
Fungsi AVERAGE akan mengingatkan Anda tentang rata-rata data sederhana, seperti jumlah rata-rata pemegang saham dalam kumpulan kepemilikan saham tertentu.
=AVERAGE(number1, [number2], …)
Contoh:
=AVERAGE(B2:B11) – Menunjukkan rata-rata sederhana, juga mirip dengan (SUM(B2:B11)/10)
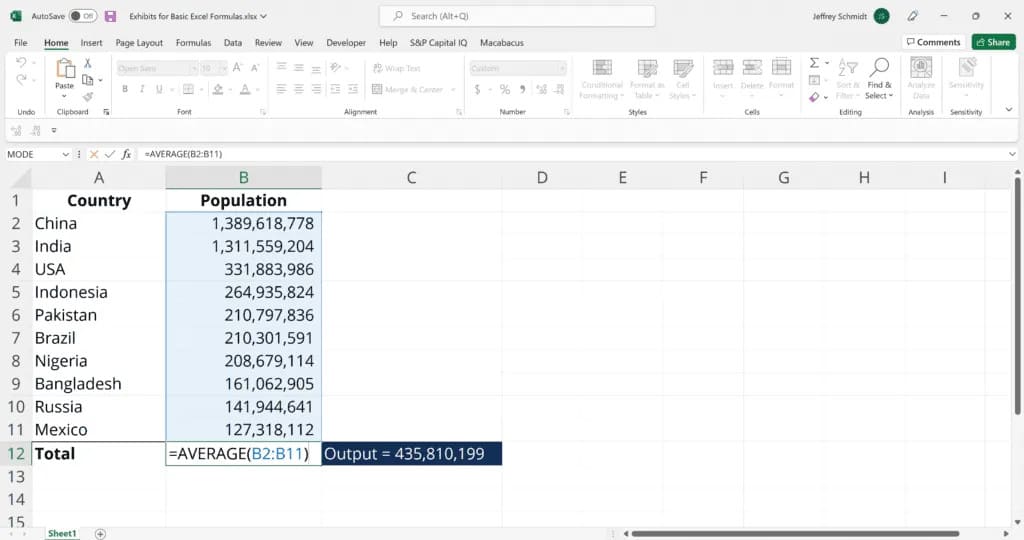
Baca juga: Contoh Ucapan Perpisahan Kerja dan Tips Membuatnya
3. COUNT
Fungsi COUNT menghitung semua sel dalam rentang tertentu yang hanya berisi nilai numerik.
=COUNT(nilai1, [nilai2], …)
Contoh:
COUNT(A:A) – Menghitung semua nilai yang numerik dalam kolom A. Namun, Anda harus menyesuaikan rentang di dalam rumus untuk menghitung baris.
COUNT(A1:C1) – Sekarang dapat menghitung baris
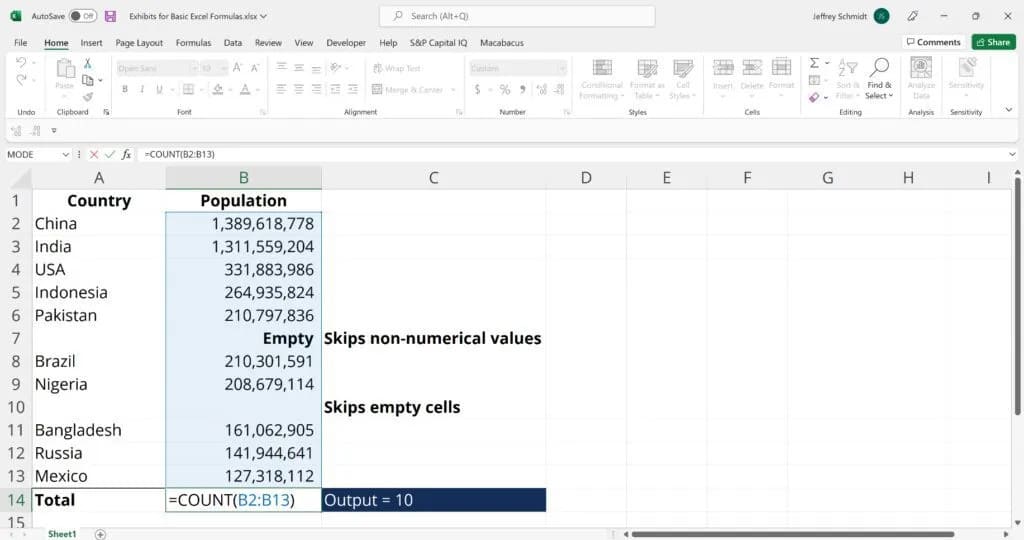
4. COUNTA
Seperti fungsi COUNT, COUNTA menghitung semua sel dalam kemarahan tertentu. Namun, ini menghitung semua sel terlepas dari jenisnya.
Artinya, tidak seperti COUNT yang hanya menghitung numerik, COUNTA juga menghitung tanggal, waktu, string, nilai logika, kesalahan, string kosong, atau teks.
=COUNTA(nilai1, [nilai2], …)
Contoh:
COUNTA(C2:C13) – Menghitung baris 2 hingga 13 di kolom C apa pun jenisnya. Namun, seperti COUNT, Anda tidak dapat menggunakan rumus yang sama untuk menghitung baris. Anda harus membuat penyesuaian pada pilihan di dalam tanda kurung – misalnya, COUNTA(C2:H2) akan menghitung kolom C hingga H
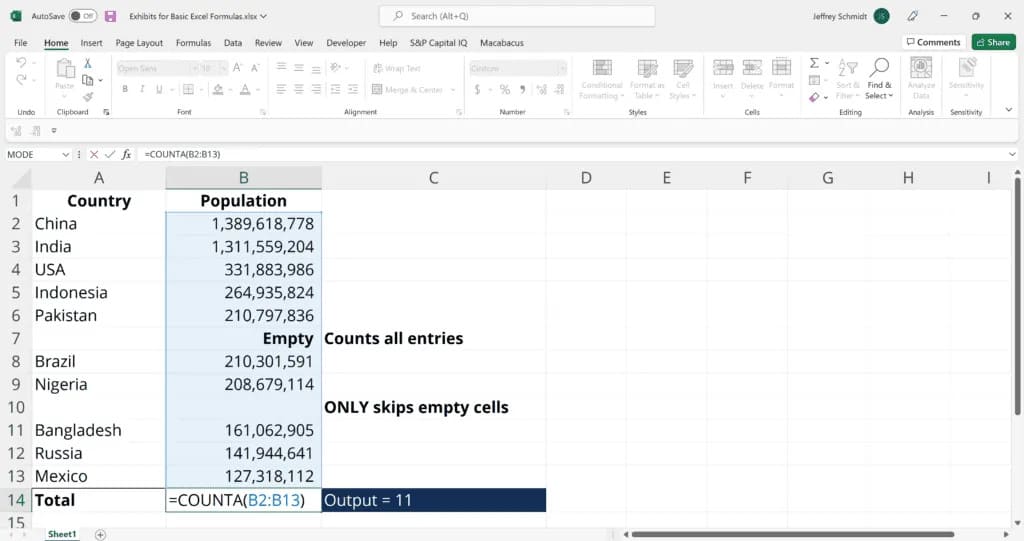
5. IF
Fungsi IF sering digunakan ketika Anda ingin mengurutkan data Anda sesuai dengan logika yang diberikan. Bagian terbaik dari rumus IF adalah Anda dapat menyematkan rumus dan fungsi di dalamnya.
=IF(logical_test, [nilai_jika_benar], [nilai_jika_salah])
Contoh:
=IF(C2<D3, “TRUE”, “FALSE”) – Memeriksa apakah nilai di C3 kurang dari nilai di D3. Jika logikanya benar, biarkan nilai sel menjadi TRUE, jika tidak, FALSE
=IF(SUM(C1:C10) > SUM(D1:D10), SUM(C1:C10), SUM(D1:D10)) – Contoh pernyataan IF yang kompleks. Pertama, ia menjumlahkan C1 ke C10 dan D1 ke D10, lalu membandingkan jumlah tersebut. Jika jumlah C1 ke C10 lebih besar dari jumlah D1 ke D10, maka ia membuat nilai sel sama dengan jumlah C1 ke C10.
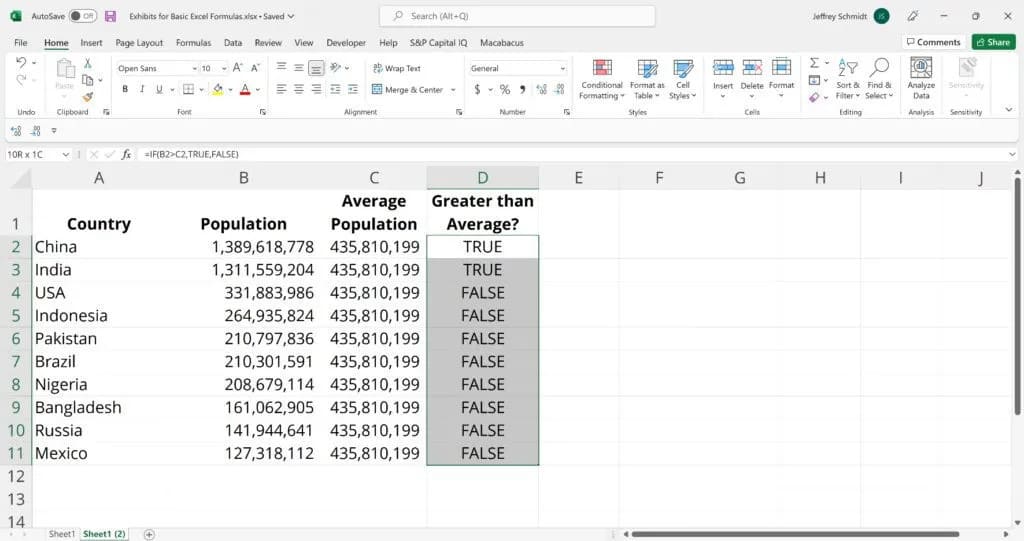
Baca juga: 7 Tips Sebelum Resign yang Wajib Anda Lakukan, Apa Saja?
6. TRIM
Fungsi TRIM memastikan fungsi-fungsi Anda tidak mengembalikan kesalahan karena spasi ekstra dalam data Anda. Ini memastikan bahwa semua spasi kosong dihilangkan.
Tidak seperti fungsi lain yang dapat beroperasi pada rentang sel, TRIM hanya beroperasi pada satu sel. Oleh karena itu, fungsi ini memiliki kelemahan yaitu menambahkan data duplikat ke spreadsheet Anda.
=TRIM(teks)
Contoh:
TRIM(A2) – Menghapus spasi kosong dalam nilai di sel A2.
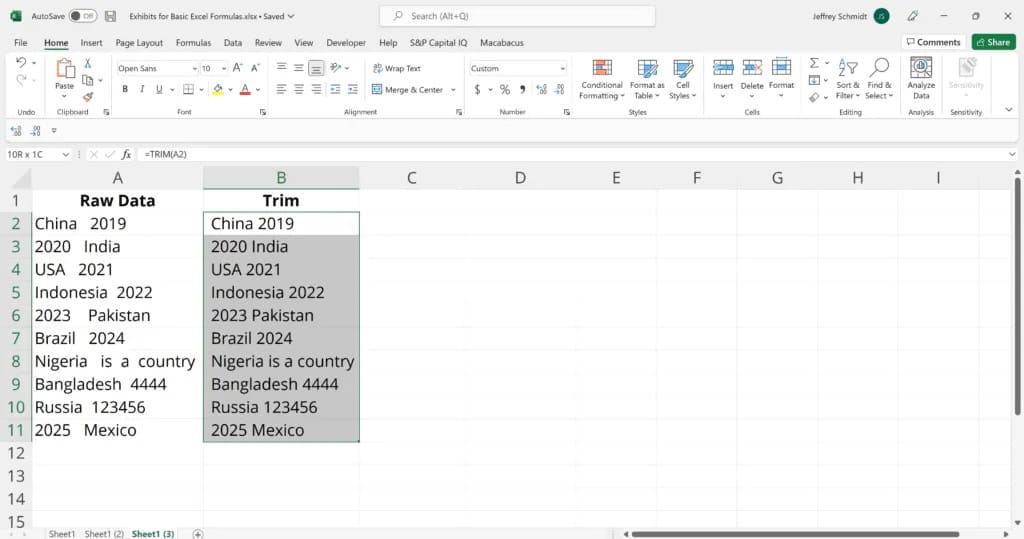
7. MAX & MIN
Fungsi MAX dan MIN membantu dalam menemukan angka maksimum dan angka minimum dalam rentang nilai.
=MIN(number1, [number2], …)
Contoh:
=MIN(B2:C11) – Menemukan angka minimum antara kolom B dari B2 dan kolom C dari C2 ke baris 11 di kedua kolom B dan C.
=MAX(nomor1, [nomor2], …)
Contoh:
=MAX(B2:C11) – Demikian pula, ia menemukan angka maksimum antara kolom B dari B2 dan kolom C dari C2 hingga baris 11 di kolom B dan C.
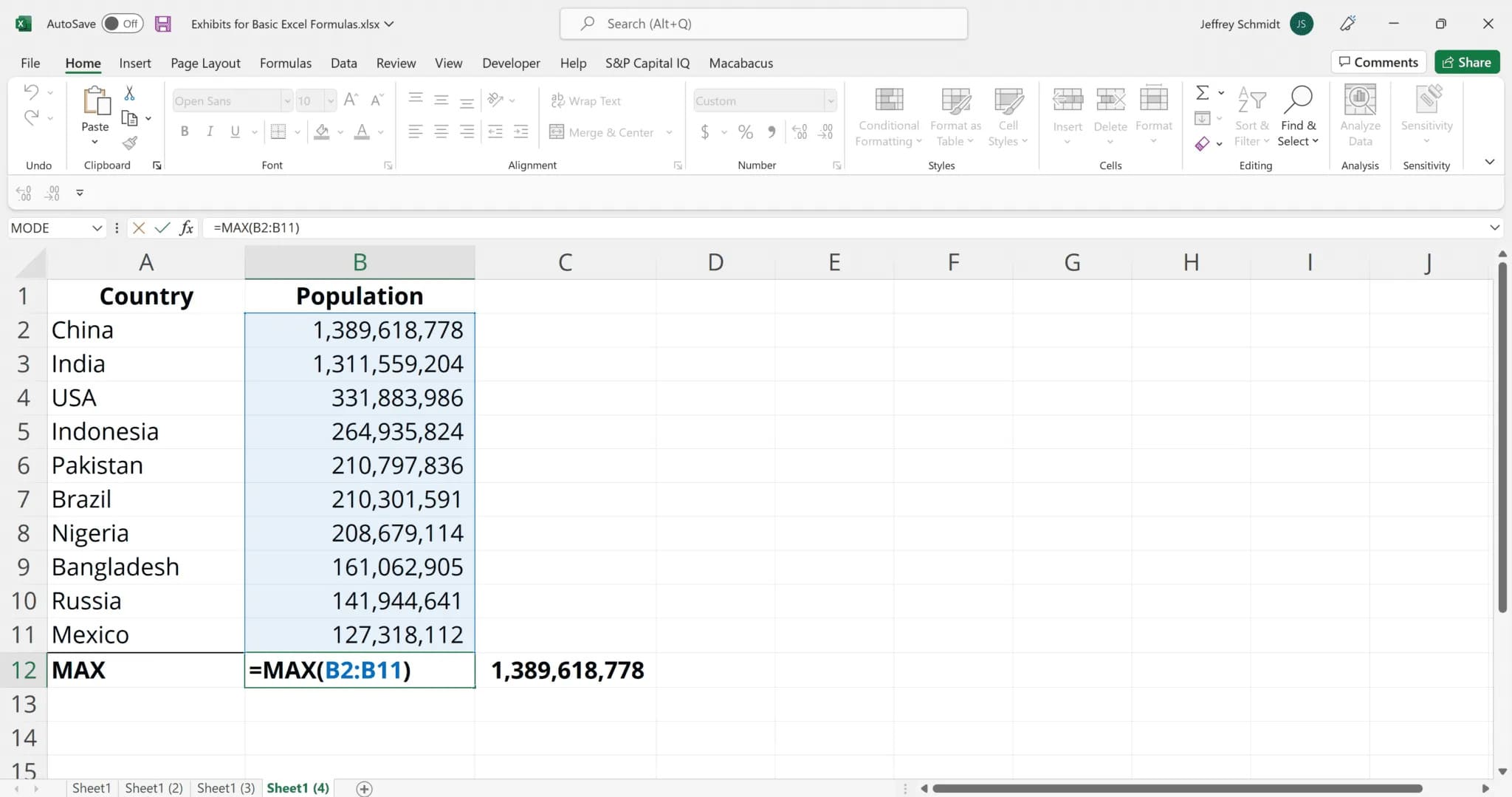
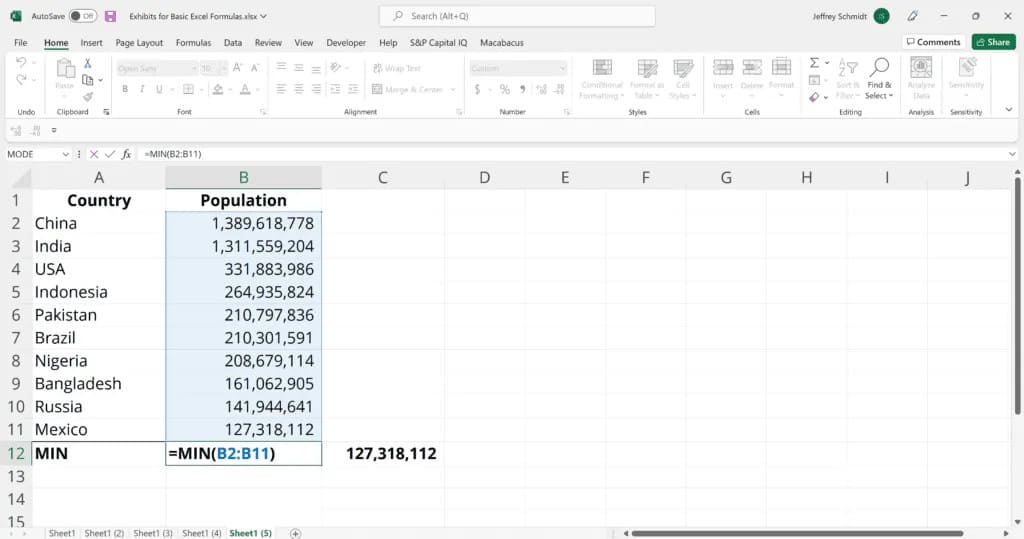
Baca Juga: Rumus IF Excel: Manfaat, Jenis, Contoh, dan Cara Menggunakannya
Kesimpulan
Itulah berbagai rumus excel dasar yang bisa Anda pelajari untuk mempermudah proses kerja Anda. Seperti yang kita tahu, Microsoft Excel merupakan salah satu software yang banyak digunakan oleh banyak orang dalam proses kerja, teramsuk pada proses pengelolaan HR dan penghitungan payroll.
Departemen HR biasanya menggunakan Excel untuk proses penyimpanan data karyawan, menghitung tunjangan, melakukan pencatatan data kehadiran karyawan.
Sayangnya, penggunaan Excel dalam proses HR menjadi hambatan tersendiri mulai dari human error, rumit, dan memakan waktu. Untuk proses HR yang lebih baik, pemilik bisnis atau tim HR bisa menggunakan software HR modern seperti Gajihub.
Gajihub adalah software payroll dan HR buatan Indonesia yang sudah digunakan oleh banyak pemilik bisnis dan memiliki fitur terlengkap dengan harga terjangkau.
Anda bisa mencoba menggunakan Gajihub secara gratis selama 14 hari atau selamanya melalui tautan ini.
- Program Kerja: Cara Membuat dan Template Gratisnya - 30 June 2025
- Contoh Surat Kuasa, Fungsi dan Juga Komponennya - 30 June 2025
- Jenis dan Indikator Penilaian Kinerja Karyawan - 30 June 2025