Sistem dan analat analisis data seperti Excel dapat membantu mengelola, menyusun, dan mengevaluasi data secara lebih mudah dan efisien.
Dengan berbagai fitur yang tersedia, Microsoft Excel memungkinkan pengguna untuk melakukan perhitunga secara otomatis, mengidentifikasi pola dalam data, serta membuat keputusan berdasarkan informasi yang lebih akurat.
Salah satu fungsi penting dalam Excel adalah formula IF, yang dapat membantu Anda membandingkan data berdasarkan kondisi tertentu.
Jika data memenuhi kondisi yang telah ditentukan, Excel akan menampilkan data yang sesuai.
Sebaliknya, jika tidak memenuhi kondisi tersebut, Excel akan menampilkan hasil lainnya.
Pada artikel kali ini, GajiHub akan membahas pengertian, rumus IF Excel, manfaat, dan cara menggunakannya.
Apa itu Rumus IF Excel?
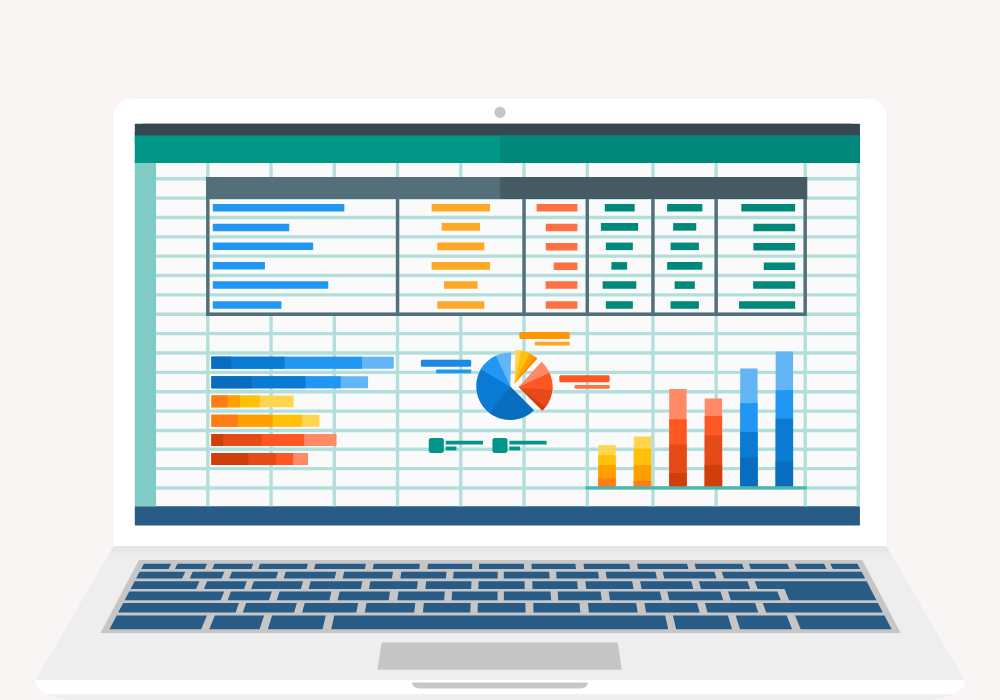
Rumus IF di Excel adalah fungsi yang digunakan untuk membandingkan suatu nilai dengan kondisi yang ditentukan.
Jika kondisi tersebut terpenuhi (TRUE), maka rumus akan menghasilkan nilai tertentu.
Jika tidak terpenuhi (FALES), rumus akan memberikan nilai lain yang telah ditentukan.
Rumus IF sering digunakan untuk menganalisis data dengan logika sederhana, seperti menentukan apakah suatu angka lebih besar atau lebih kecil dari nilai tertentu.
Selain itu, rumus IF juga bisa dikombinasikan dengan fungsi logis lainnya seperti AND dan OR, atau digunakan dalam bentuk IF bertingkat (nested IF) untuk analisis data yang lebih kompleks.
Baca Juga: Download Excel Perhitungan Upah Lembur Sesuai Aturan Indonesia
Bagaimana Cara Kerja Rumus IF Excel?

Rumus IF bekerja dengan membandingkan data yang dimasukkan dengan kondisi tertentu, kemudian menghasilkan output berdasarkan hasil perbandingan tersebut.
Jika kondisi dalam rumus IF bernilai TRUE, maka Excel akan menampilkan satu hasil.
Sebaliknya, jika kondisi bernilai FALSE, hasil lain yang telah ditentukan akan muncul.
Rumus IF bisa digunakan untuk berbagai perbandingan, seperti:
- Apakah suatu nilai lebih besar atau lebih kecil dari angka tertentu
- Apakah suatu nilai sama dengan angka atau teks tertentu
- Menentukan apakah suatu data berada dalam rentang tertentu dengan menggunakan IF bertingkat
Anda juga dapat mengatur output rumus IF agar menampilkan angka, teks, atau pesan tertentu yang memudahkan analisis data.
Baca Juga: Mengetahui Rumus Excel Dasar untuk Proses Kerja Lebih Baik
Bagaimana Contoh Penggunaan Rumus IF di Excel?
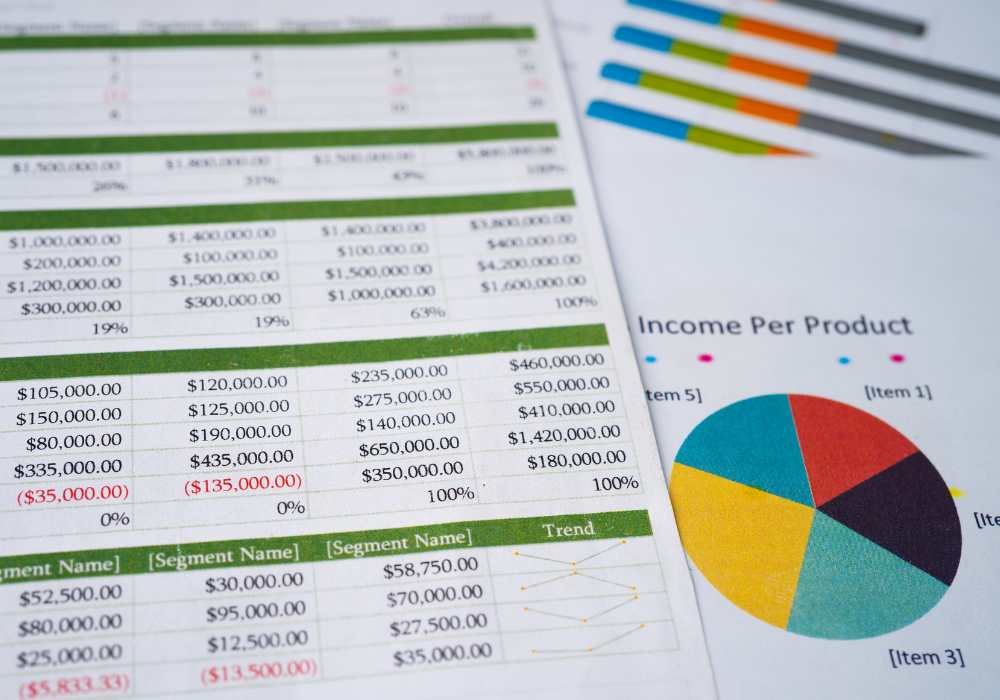
Berikut ini adalah beberapa tugas yang bisa Anda lakukan menggunakan rumus IF Excel:
1. Menghitung jadwal utang
Rumus IF bisa digunakan untuk mengelompokkan utang perusahaan berdasarkan jatuh tempo dan tingkat bunga.
Dengan begitu, analis keuangan bisa lebih mudah mengelola dan mengurutkan data utang tanpa harus mengecek satu per satu.
2. Membuat jadwal penyusutan
Rumus IF juga sering digunakan dalam laporan keuangan untuk menghitung penyusutan aset.
Misalnya, jika suatu aset sudah melewati batas penyusutan tertentu, Excel bisa otomatis mengategorikannya sebagai “Telah Disusutkan” atau “Belum Disusutkan”.
3. Menganalisis kesalahan data
Rumus IF bisa membantu mendeteksi kesalahan, seperti sel kosong atau data yang berada di luar rentang normal.
Dengan menggabungkan fungsi ISBLANK, Anda bisa membuat Excel menampilkan peringatan jika ada data yang hilang atau tidak sesuai.
Fungsi ISBLANK di Excel digunakan untuk mengecek apakah suatu sel kosong atau tidak.
Jika sel kosong, hasilnya TRUE, kalau ada isinya, hasilnya FALSE.
Contoh:
=ISBLANK(A1)
- Jika A1 kosong → TRUE
- Jika A1 ada isi → FALSE
Biasanya, ISBLANK sering dipakai bareng IF untuk menampilkan pesan tertentu jika sel kosong.
Baca Juga: Data Governance: Manfaat, Elemen Penting, dan Praktik Terbaik
4. Melacak anggaran
Rumus IF memudahkan pemantauan anggaran dengan menandai apakah suatu biaya masih dalam batas yang ditentukan.
Jika anggaran sumber daya adalah 10 juta, Anda bisa membuat Excel otomatis menampilkan “Melebihi Anggaran” jika pengeluaran lebih dari itu, atau “Dalam Anggaran” jika masih sesuai batas.
5. Mengorganisir data
IF juga bisa digunakan untuk memberi label atau mengelompokkan data.
Contohnya, dalam daftar nilai ujian, rumus IF bisa mengubah nilai angka menjadi huruf (A, B, C, dll.) sesuai dengan rentang yang sudah ditentukan.
Dengan begitu, data bisa menjadi lebih rapi dan mudah dibaca.
Baca Juga: Download Contoh Slip Gaji Format PDF, Word, dan Excel Gratis
Bagaimana Rumus Dasar IF Excel?

Rumus IF Excel digunakan untuk membandingkan suatu nilai dengan kondisi tertentu, lalu memberikan hasil berdasarkan apaakah kondisi tersebut terpenuhi atau tidak.
Rumus:
=IF(kondisi, hasil jika benar, hasil jika salah)
Penjelasan masing-masing komponennya:
- Kondisi (logical_test): Pernyataan yang dicek kebenarannya.
- Hasil jika benar (value_if_true): Nilai yang muncul jika kondisi terpenuhi.
- Hasil jika salah (value_if_false): Nilai yang muncul jika kondisi tidak terpenuhi.
Bagian kondisi dan hasil jika benar wajib ada dalam rumus IF.
Sementara hasil jika salah bersifat opsional.
Jika tidak diisi, Excel akan menganggapnya sebagai kosong atau FALSE.
Saat menggunakan rumus IF, Anda juga bisa memakai operator perbandingan seperti:
- = (sama dengan)
- <> (tidak sama dengan)
- < (kurang dari)
- <= (kurang dari atau sama dengan)
- > (lebih dari)
- >= (lebih dari atau sama dengan)
Baca Juga: Cara Buat Absen Online Gratis Menggunakan Excel Dengan Mudah
Apa Saja Jenis Rumus IF di Excel?

Fungsi IF di Excel digunakan untuk mengecek suatu kondisi dan memberikan hasil berdasarkan apakah kondisi tersebut benar (TRUE) atau salah (FALSE).
Secara umum, ada tiga jenis rumus IF, yaitu IF tunggal, IF ganda, dan IF bertingkat.
Berikut penjelasannya:
1. Rumus IF Tunggal
Ini adalah bentuk paling sederhana dari fungsi IF.
Anda hanya perlu menetapkan satu kondisi, dengan dua kemungkinan hasil—satu jika benar (TRUE) dan satu lagi jika salah (FALSE).
Rumus:
=IF(kondisi, hasil jika benar, hasil jika salah)
Contoh:
Anda ingin menentukan apakah seorang siswa lulus atau tidak lulus, dengan standar nilai minimal 70
=IF(A1>=70, “Lulus”, “Tidak Lulus”)
Jika nilai di A1 70 atau lebih, maka hasilnya “Lulus”.
Jika kurang dari 70, hasilnya “Tidak Lulus”.
2. Rumus IF Ganda
Jika Anda perlu mengecek lebih dari satu kondisi, Anda bisa menggunakan IF ganda dengan cara menambahkan IF di dalam IF.
Rumus:
=IF(kondisi1, hasil1, IF(kondisi2, hasil2, hasil3))
Contoh:
Anda ingin mengelompokkan nilai siswa menjadi “Baik”, “Cukup”, atau “Kurang”:
=IF(A1>=80, “Baik”, IF(A1>=60, “Cukup”, “Kurang”))
- Jika nilai 80 atau lebih, hasilnya “Baik”.
- Jika 60 sampai 79, hasilnya “Cukup”.
- Jika kurang dari 60, hasilnya “Kurang”.
Baca Juga: Kemampuan Numerik: Manfaat dan Profesi yang Membutuhkannya
3. Rumus IF Bertingkat
Jika ada lebih dari dua kondisi, Anda bisa menggunakan IF bertingkat.
Namun, semakin banyak kondisi, semakin panjang rumusnya, sehingga dalam beberapa kasus lebih baik menggunakan fungsi IFS.
Rumus:
=IF(kondisi1, hasil1, IF(kondisi2, hasil2, IF(kondisi3, hasil3, hasil4)))
Contoh:
Anda ingin mengubah nilai angka menjadi huruf:
=IF(A1>=85, “A”, IF(A1>=70, “B”, IF(A1>=60, “C”, “D”)))
- 85 ke atas → “A”
- 70 – 84 → “B”
- 60 – 69 → “C”
- Di bawah 60 → “D”
Kapan Menggunakan IF Tunggal, Ganda, atau Bertingkat?
- Gunakan IF tunggal jika hanya ada dua kemungkinan hasil (misalnya, “Lulus” atau “Tidak Lulus”).
- Gunakan IF ganda jika ada tiga atau lebih hasil yang mungkin, tetapi tidak terlalu banyak.
- Gunakan IF bertingkat jika ada banyak kondisi, tetapi pertimbangkan untuk menggunakan fungsi IFS agar rumus lebih sederhana.
Baca Juga: 12 Digital Savvy Skills yang Perlu Dikuasai dan Tipsnya
Bagaimana Cara dan Contoh Menggunakan Fungsi IF di Excel?

Jika Anda ingin menggunakan fungsi IF untuk melakukan perhitungan sederhana atau membantu dalam pengambilan keputusan di Excel, Anda bisa mengikuti langkah-langkah berikut.
Fungsi ini dapat digunakan di Excel 2019, 2016, 2013, 2010, dan Excel Online.
1. Pilih Sel Tempat Fungsi IF Akan Diterapkan
Langkah pertama adalah memilih sel tempat Anda ingin menampilkan hasil dari fungsi IF.
Sel ini akan menampilkan nilai tertentu berdasarkan kondisi yang Anda tentukan.
Setelah memilih sel, Anda bisa langsung mulai mengetik rumus menggunakan keyboard.
2. Mulai Menulis Fungsi IF
Semua rumus fungsi IF di Excel selalu diawali dengan =IF.
Format ini memberi tahu Excel bahwa Anda ingin menggunakan fungsi IF untuk mengevaluasi suatu kondisi dan menentukan hasil yang akan ditampilkan.
Setelah mengetik =IF, Anda bisa melanjutkan dengan menulis kondisi yang ingin diperiksa.
3. Menentukan Kondisi yang Ingin Diuji
Kondisi dalam fungsi IF biasanya melibatkan operator logika yang digunakan untuk membandingkan nilai dalam suatu sel dengan nilai lainnya.
Beberapa operator logika yang sering digunakan adalah:
- > (lebih besar dari)
- < (lebih kecil dari)
- >= (lebih besar atau sama dengan)
- <= (lebih kecil atau sama dengan)
- = (sama dengan)
- <> (tidak sama dengan)
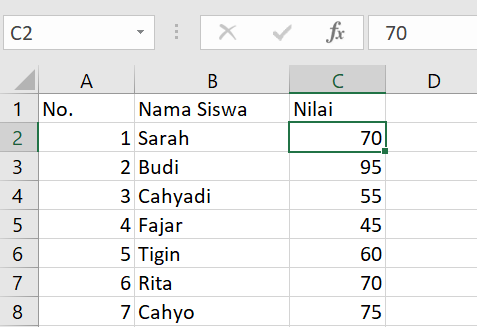
Sebagai contoh, jika Anda ingin memeriksa apakah seorang siswa lulus ujian, Anda bisa membuat kondisi yang memeriksa apakah nilai dalam sel B7 lebih besar atau sama dengan 60:
C2 >= 60
Kondisi ini berarti: Jika nilai dalam sel C2 lebih besar atau sama dengan 60, maka dianggap lulus.
Baca Juga: THP Adalah: Komponen, Cara Hitung, dan Contohnya
4. Menentukan Nilai yang Ditampilkan Jika Kondisi BENAR (TRUE)
Setelah menuliskan kondisi, tambahkan koma ( , ), lalu masukkan nilai yang ingin ditampilkan jika kondisi tersebut terpenuhi.
Jika nilai yang ingin ditampilkan adalah teks, tuliskan dalam tanda kutip ganda (“”).
Misalnya, jika seorang siswa mendapatkan nilai 60 atau lebih, maka ditampilkan teks “LULUS”:
=IF(C2 >= 60, “LULUS”, …)
Anda juga bisa memasukkan angka atau rumus lain sebagai nilai yang ditampilkan, tidak harus berupa teks.
5. Menentukan Nilai yang Ditampilkan Jika Kondisi SALAH (FALSE)
Jika kondisi tidak terpenuhi, Anda bisa menentukan nilai lain yang akan ditampilkan.
Namun, apabila bagian ini tidak diisi, Excel akan membiarkan sel kosong hingga kondisi terpenuhi.
Misalnya, jika nilai kurang dari 60, maka hasilnya adalah “TIDAK LULUS”:
=IF(C27 >= 60, “LULUS”, “TIDAK LULUS”)
Jadi, jika nilai dalam B7 lebih dari atau sama dengan 60, sel akan menampilkan “LULUS”.
Sementara jika kurang dari 60, sel akan menampilkan “TIDAK LULUS”.
Baca Juga: Jenis Biaya dan Klasifikasinya dalam Bisnis, Apa Saja?
6. Menutup Rumus
Jangan lupa untuk menutup rumus dengan kurung tutup ) agar Excel memahami bahwa fungsi telah selesai.
Contoh:
=IF(C2 >= 60, “LULUS”, “TIDAK LULUS”)
Fungsi ini akan mengevaluasi nilai dalam B7 dan menampilkan “LULUS” jika C2 ≥ 60, atau “TIDAK LULUS” jika C2 < 60.
7. Menguji Apakah Rumus Bekerja dengan Baik
Setelah menulis rumus, Anda perlu menguji apakah fungsi IF bekerja sesuai harapan.
Caranya adalah dengan mencoba beberapa nilai berbeda di sel yang diuji (dalam contoh ini, C2) dan melihat apakah hasilnya sesuai dengan kondisi yang dibuat.
Tips:
1. Coba masukkan nilai lebih dari 60 (misalnya 75) dan lihat apakah hasilnya “LULUS”.
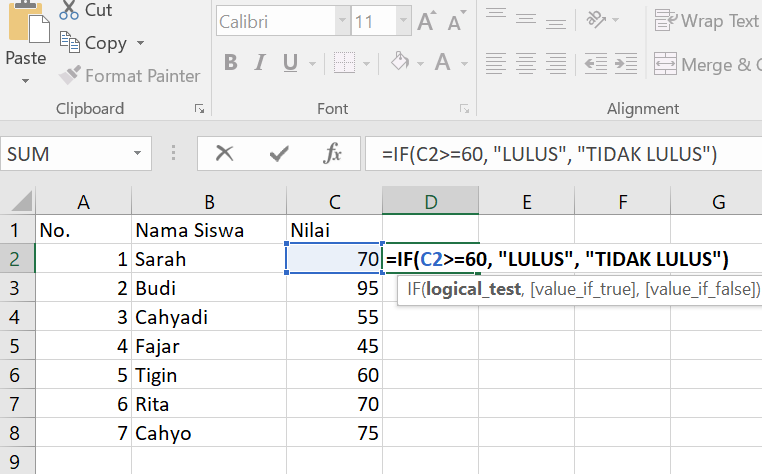
Hasilnya:
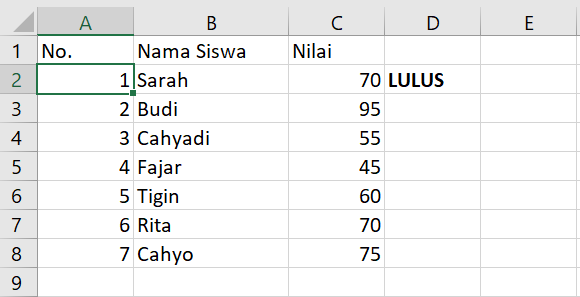
2. Kemudian, coba masukkan nilai di bawah 60 (misalnya 50) dan lihat apakah hasilnya “TIDAK LULUS”.
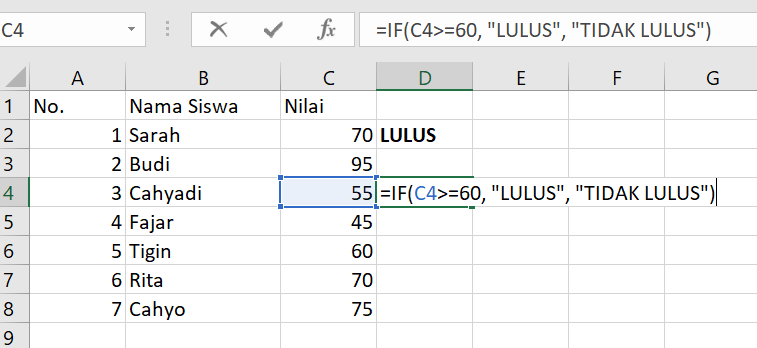
Hasilnya:
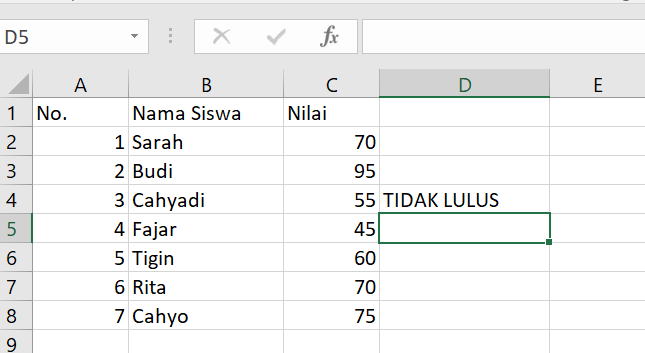
Untuk mempermudah, Anda dapat langsung menarik baris ke bawah untuk mengisi semua baris lainnya.
Maka akan terlihat seperti ini:
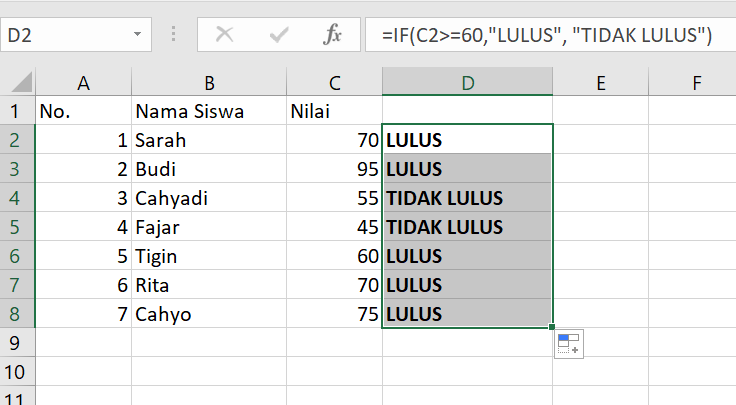
Baca Juga: Apa itu Efisiensi? Ini Arti, Manfaat, Jenis, dan Cara Meningkatkan
Menggunakan IF Bertingkat (Nested IF) untuk Kondisi Lebih dari Satu
Jika Anda ingin mengevaluasi lebih dari satu kondisi sebelum menentukan hasil, Anda bisa menggunakan IF bertingkat atau nested IF.
Ini berarti Anda memasukkan fungsi IF di dalam fungsi IF lainnya untuk menangani lebih banyak kemungkinan hasil.
Contoh Penggunaan Nested IF
Misalnya, Anda ingin menampilkan grade berdasarkan nilai siswa dengan ketentuan berikut:
≥ 80 → “A”
≥ 70 → “B”
≥ 60 → “C”
< 60 → “D”
Anda bisa menggunakan nested IF seperti ini:
=IF(B7 >= 80, “A”, IF(B7 >= 70, “B”, IF(B7 >= 60, “C”, “D”)))
Bagaimana cara kerja rumus ini?
- Jika nilai B7 ≥ 80, tampilkan “A”
- Jika nilai B7 < 80 tetapi ≥ 70, tampilkan “B”
- Jika nilai B7 < 70 tetapi ≥ 60, tampilkan “C”
- Jika nilai B7 < 60, tampilkan “D”
Excel akan membaca rumus dari kiri ke kanan dan menampilkan hasil berdasarkan kondisi pertama yang benar.
Nested IF untuk Analisis Keuangan
Jika Anda memiliki bisnis dan ingin mengetahui apakah Anda mengalami keuntungan, kerugian, atau impas, Anda bisa menggunakan rumus berikut:
=IF(F9 > B9, “UNTUNG”, IF(F9 < B9, “RUGI”, “IMPAS”))
- Jika F9 lebih besar dari B9, hasilnya “UNTUNG”
- Jika F9 lebih kecil dari B9, hasilnya “RUGI”
- Jika F9 sama dengan B9, hasilnya “IMPAS”
Baca Juga: 18 Prospek Kerja Lulusan Matematika dan Skill Pentingnya
Kesimpulan
Berdasarkan artikel di atas, dapat dipahami bahwa rumus IF Excel adalah alat yang sangat bermanfaat untuk membandingkan data berdasarkan kondisi tertentu.
Fungsi ini memungkinkan pengguna untuk melakukan analisis data dengan logika sederhana, seperti menentukan apakah suatu nilai memenuhi kriteria tertentu, mengelompokkan data, atau mendeteksi kesalahan.
Dengan fleksibilitasnya, rumus IF dapat digunakan dalam berbagai skenario, mulai dari analisis hingga pengelolaan berbagai jenis data.
Rumus IF juga dapat diterapkan dalam konteks pengelolaan data karyawan, seperti mengevaluasi kinerja, menghitung bonus, atau mengelompokkan karyawan berdasarkan kriteria tertentu.
Namun, penggunaan Excel untuk mengelola data karyawan secara manual bisa memakan waktu dan rentan terhadap kesalahan.
Untuk itu, Anda dapat menggunakan alat manajemen data karyawan dari software payroll GajiHub agar lebih efisien.
Dengan software ini, Anda dapat melihat laporan keterlambatan, laporan lembur, laporan izin cti, dan sebagainya tanpa harus memasukkan dan menghitungnya secara manual melalui Excel.
Selain itu, Anda dapat menganalisis setiap data karyawan secara mendalam dengan laporan trend jumlah karyawan per bulan, jumlah karyawan per organisasi, atau persentase berdasar lama kerja.
Tertarik mencoba? Kunjungi tautan ini dan dapatkan coba gratis hingga 14 hari.
- Observation Interview: Jenis, Manfaat, dan Tipsnya - 13 October 2025
- Ramai Istilah Quiet Covering di Tempat Kerja, Apa Itu? - 25 September 2025
- Nut Island Effect: Dampak dan Cara Mengatasinya - 23 September 2025

